Windows Server 2012 搭建Ftp服务器
一、介绍
FTP全称是FileTransferProtocol的简称,是一种文件传输协议。它使用TCP进行传输,客户和服务器建立连接前需要进行一个"三次握手"的过程,保证客户和服务器之间的连接是可靠的。一般我们使用FTP程序访问远程服务器上的资源,进行文件的上传和下载,并且可以在不同的操作系统之间进行文件的传输和访问。
二、搭建FTP服务
今天我们使用Windows Server 2012系统进行搭建并配置FTP服务器。
1.添加角色和功能
首先进入Windows Server 2012系统,打开系统中的服务器管理器,点击添加角色和功能

2. 配置角色和功能
这里我们只需要按照图示中的进行下一步配置即可,需要注意的是服务器角色里面需要勾选web服务器里面的FTP服务器。
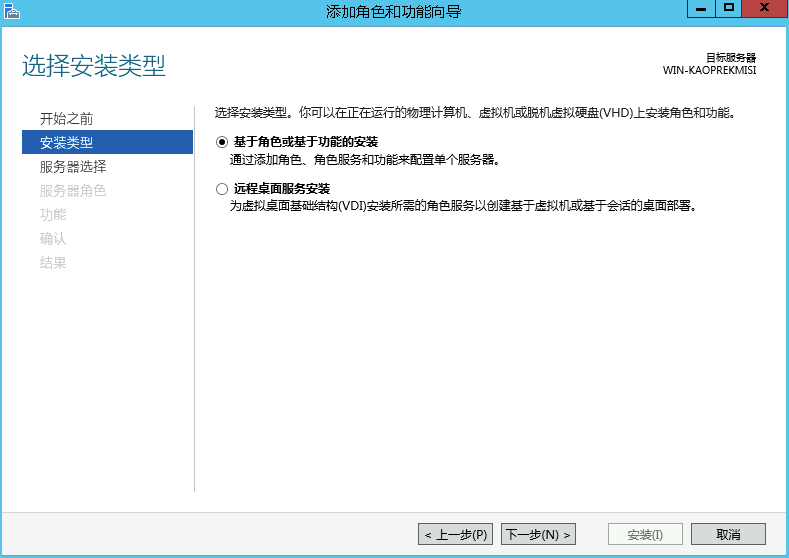
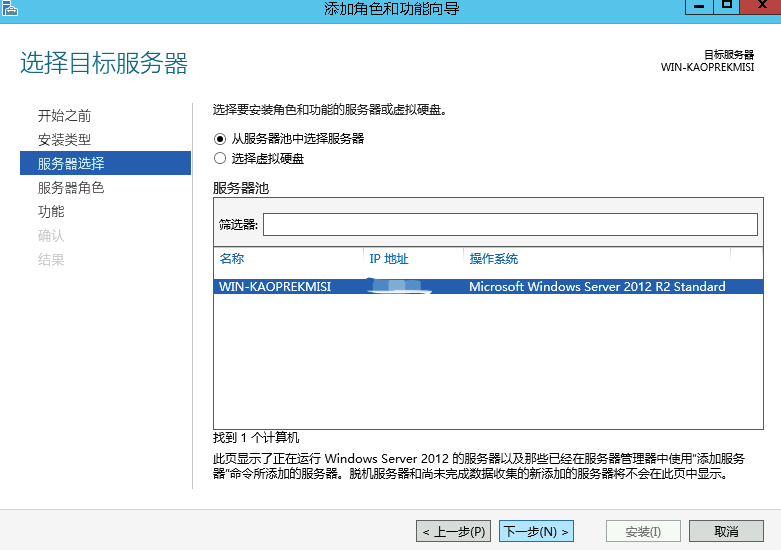
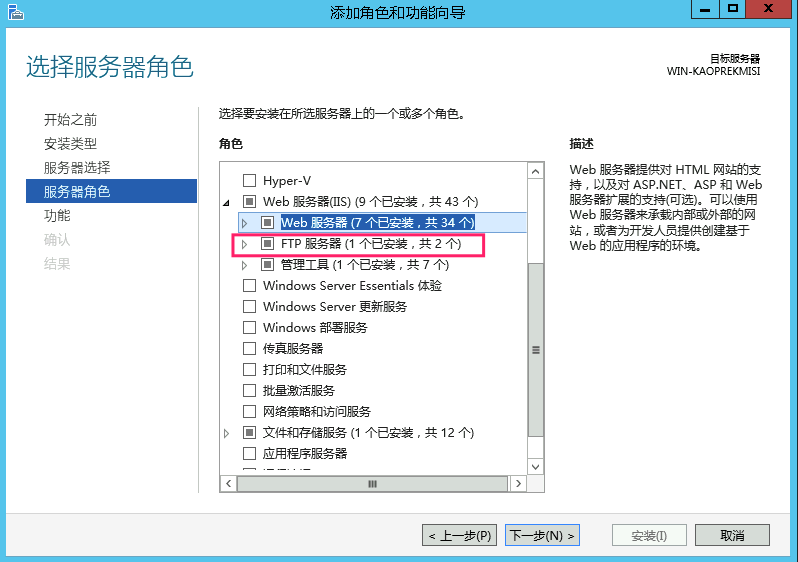
3. 添加FTP站点
Ftp服务打开之后,我们需要在IIS管理器里面添加对应的Ftp站点。
1.打开IIS管理器
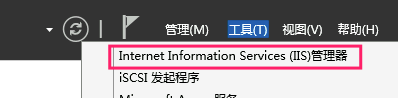
2. 添加FTP站点
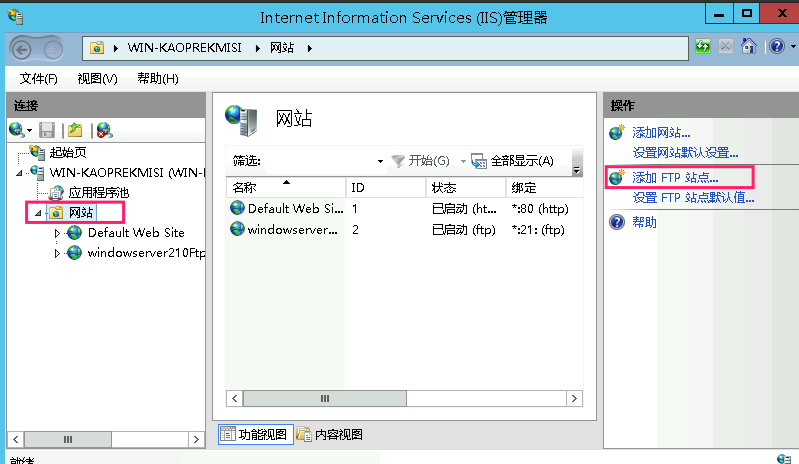
3. 设置站点信息
这里需要填写Ftp站点名称,并且设置Ftp文件内容的存储目录,端口我们使用默认的21端口。
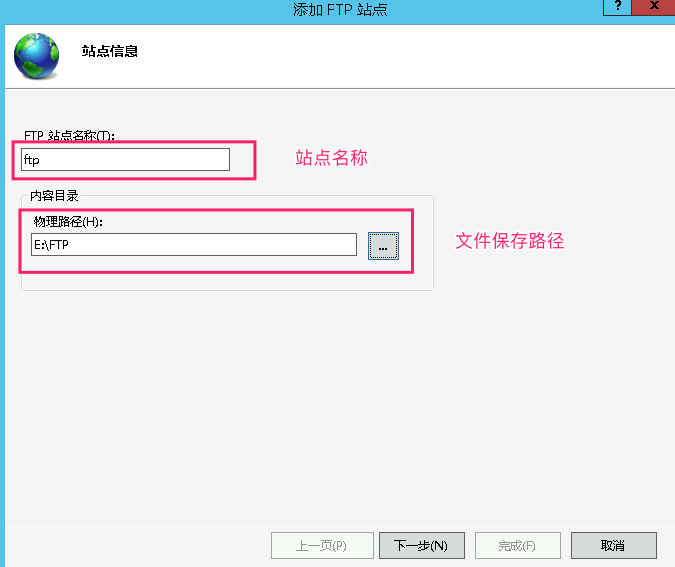
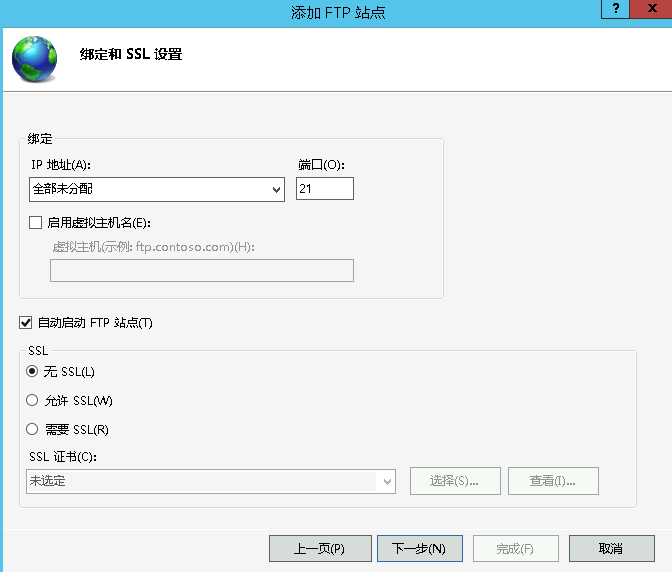
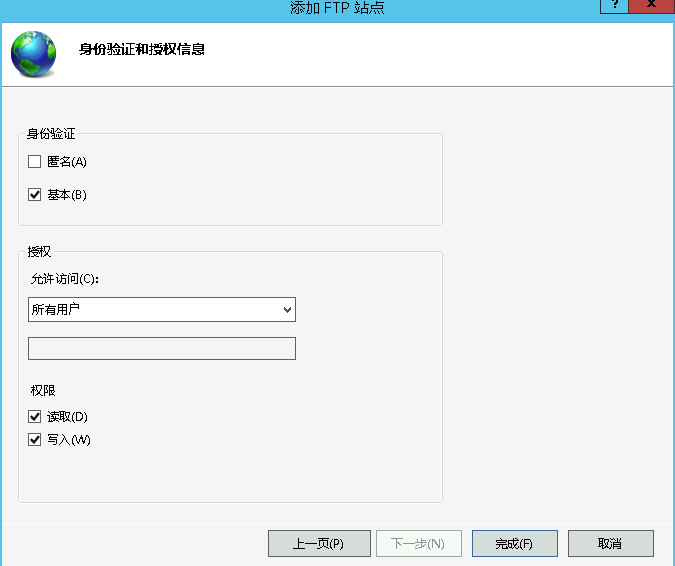
4.使用FTP客户端访问
此时我们可以使用FTP客户端,例如FileZilla进行访问,创建Ftp连接时使用用户名和密码登录即可。
5.注意事项
部分Windowsserver服务器在第四步无法进行连接,但是如果在服务器上通过ftp://访问ftp站点,又是可以访问的,但是在局域网其他电脑上无法访问ftp站点,这里主要是防火墙设置问题,在防火墙中允许应用通过防火墙里面加入以下路径的应用程序即可
C:\Windows\System32\inetsrv\inerinfo.exe
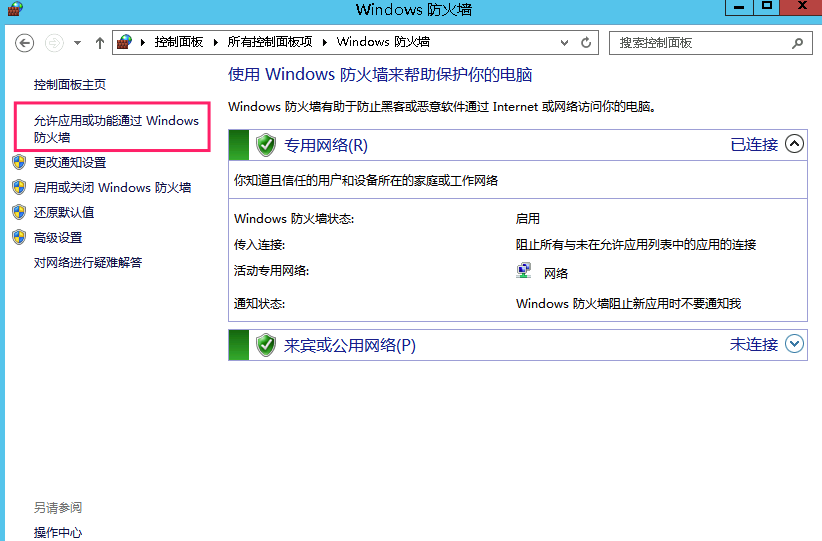
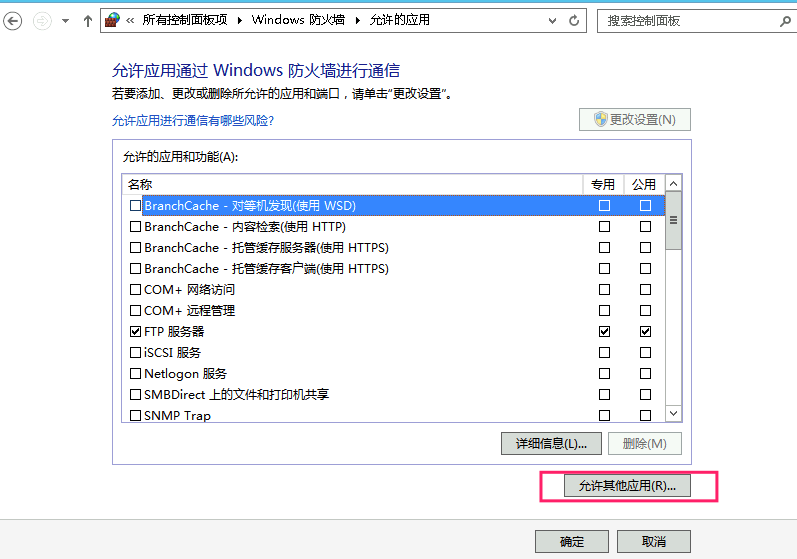
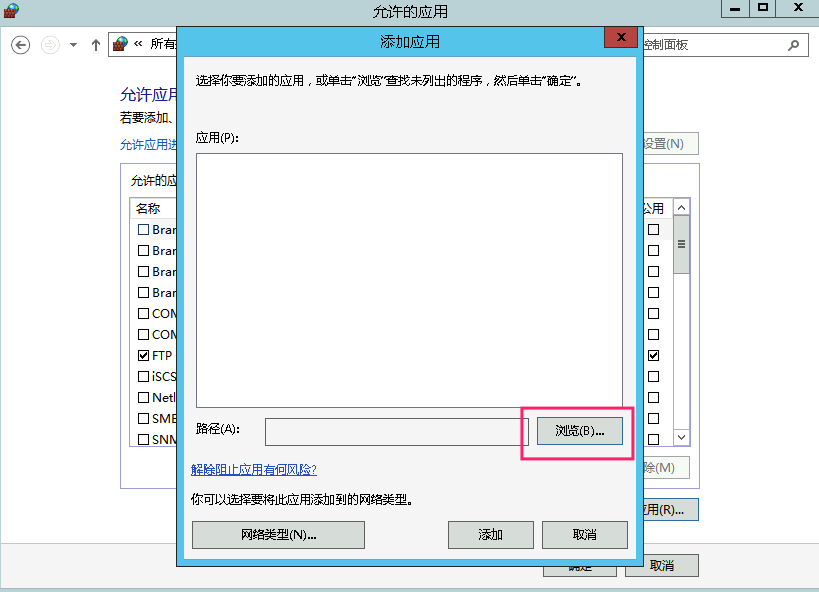
小伙伴们赶紧去试试吧,可以搭建我们自己的ftp文件服务器,用于文件的上传下载等。
关注微信公众号「平哥技术站」, 每日更新,在手机上阅读所有教程,随时随地都能学习。
觉得写的还不错的小伙伴,请作者喝杯咖啡☕ ,支持一下。😊
如有侵权请立即与我们联系,我们将及时处理,联系邮箱:865934097@qq.com。





评论区